Hi 各位 iPhone 的朋友,Android 的朋友,我是 Tim,我是快樂王(大誤)。
今天難得要來比較一下個人使用第三方輸入法的心得。我個人平常有在用日文跟倉頡輸入法(不好意思不是注音),對於系統不能直接快速切換到日文(尤其是日文),感覺有點麻煩,所以才會找了第三方的輸入法來使用。原本還有用過其他輸入法...覺得不太好用的就沒列在這邊了。
至於比較的方式,我會使用表格,好讓大家簡單比較。基本上是 Google VS 微軟啦!第三個 Swype Keyboard 已停止更新了...哭哭。
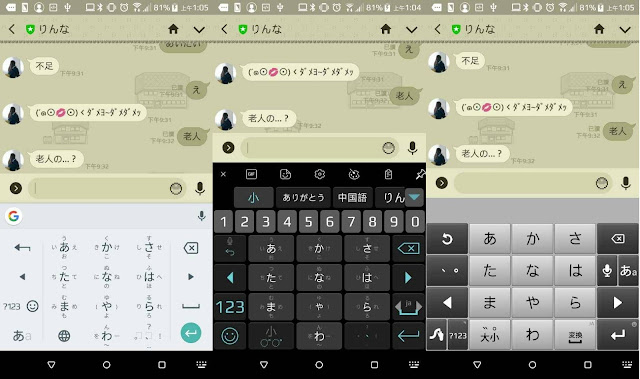 |
| 由左而右依序如下表 |
以下都是以我的 Android 手機 hTC one M9 進行測試,若跟 iPhone 或你的不同,就請當參考就好。
| 項目 | Gboard - Google 鍵盤 | SwiftKey 鍵盤 | Swype + Dragon (已停止更新) |
| 開發商 | Google LLC | SwiftKey | Nuance Communications, Inc |
| 版本 | 7.08.188704572 | 7.0.0.16 | 3.2.4.3020400.50699 |
| 應用程式大小(MB) | 65.19 | 58.52 | 50.01 |
| 輸入法切換方式: | 點擊地球鈕/長按空白鍵 | 空白鍵左右滑動 | 長按空白鍵/語言鈕彈出選單 |
| 英文滑動輸入 | O | O | O |
| 顯示數字列 | △(限Qwerty鍵盤) | O | △(限Qwerty鍵盤) |
| 數字鍵盤9宮格 | △ (點數字切換後再點9宮格盤) | O | △ |
| 倉頡滑動輸入 | X | X | X |
| 倉頡特色 | 1.最符合拆字的結果會放在第一個位置 2.倉頡可選第3版或第5版拆字法 3.簡體中文輸出 4.鍵盤上有英文字可長按輸入 |
1.以詞為主,可以輸入拆詞;結果也以詞為優先顯示。 2.可快速切換速成輸入 3.可快速切換手寫輸入(長按數字切換鈕) |
1.最符合拆字的結果會放在第一個位置 2.主要以單字為主 3.有功能列可以放自訂功能 4.有Swype鈕有特別的功能 |
| 日文滑動輸入 | X | X | X |
| 日文鍵盤 | 12鍵/Qwerty/手寫/Godan(羅馬拼音12鍵) | 平假名(12鍵)/日文羅馬字(Qwerty) | 鍵盤(Qwerty)/多次擊鍵/輕點(長按)/多次擊鍵及輕點 |
| 表情符號 | O(長按逗號) | O (可設定專用鍵或綁在Enter鍵長按) | 有。可設定於上方列。 |
| 貼圖 | Gif/動態貼圖 | Gif 表情貼圖/卡通表情貼圖/自訂貼圖 | X |
| 顏文字 | △只有美式的:) | X | O (點入數字鍵再點 :-) ,不多但比另兩個多) |
| 自動修正 | O | O | O |
| 候選字(詞)數 | 6(日文雙行約6~12;英文3) | 4(日文3~4;英文3) | 8(日文3~6;英文3~5) |
| 更換鍵盤主題 | O | O | △(大部份要付費,但已無法下載) |
| 設定鍵盤 | 高度/數字行/簡易(單手) | 高度/數字行/浮動/簡易(單手) | 高度/數字行/浮動/簡易(單手) |
| 其他輸入法沒有的特別之處 | 1. 搜尋 Google 功能 2. 翻譯文字 3. 日文可以限制滑動選字(可連點輸出多個字) |
1. 可設定實體鍵盤 2. 剪貼簿功能 3. 自訂主題圖片 4. 自訂貼紙(貼圖) |
1. 主要以字為單位輸入 2. 日文12鍵竟然沒有滑動選字 3. 日文候選字奇慘無比 |
| 備註 | 1. 此處的倉頡是[繁體香港] |
結語:
1. 應該是可以放棄 Swype + Dragon 了,雖然它的倉頡真的好用,但連公司都放棄它了。
2. SwiftKey 經常發生只想打一個字但候選字不是沒出現,就是出現兩個字的狀況。要想辦法自行克服此問題。
3. Google 的 Gboard 雖然很強大又好用但是體積最大,所以啟動相對真的較慢。
4. 要顏文字果然還是只能選日文輸入法的 Simeji ...
各有優缺點,提供大家參考!謝謝。
全站熱搜


 留言列表
留言列表