因為桌面上實在太多東西了,加上鍵鼠的線都亂亂跑,所以決定用無線來處理桌面上的混亂!而且其實鍵盤三不五時的卡鍵,寫程式也很困擾!這些都是換鍵盤跟滑鼠的動機!(若老婆大人有看到,理由還可以吧?)
 |
| Logitech k270 & m280 |
以下,
看圖說故事開箱~開始!
Logitech k270 盒裝外觀
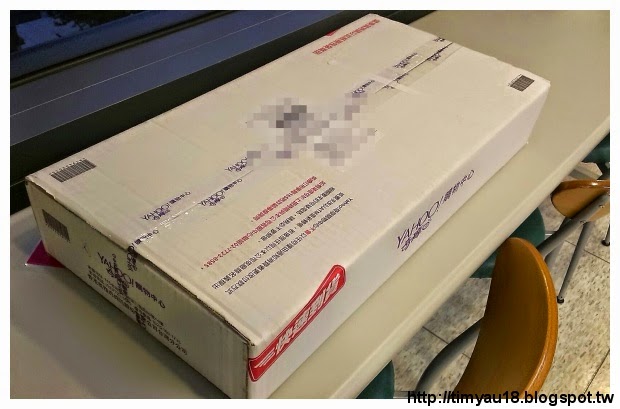 |
| 下訂的當天下午送到了~~大大的箱子 |
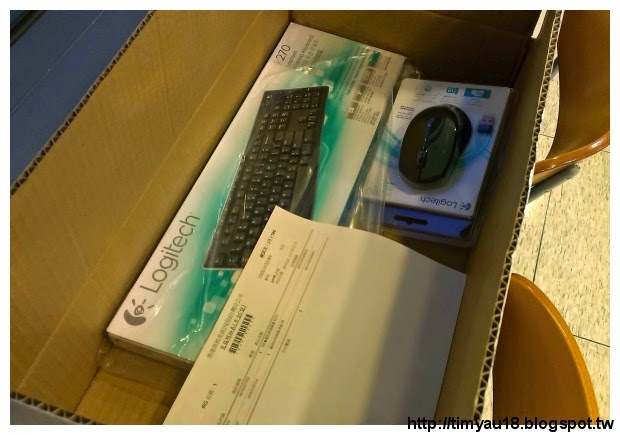 |
| 裡面就只有鍵盤跟滑鼠而已喔!好空的箱子啊! |
說明一下,分開裝是因為它們本來就不是鍵鼠組啦...
 |
| Logitech k270, 全尺寸鍵盤。可以注意一下它的 Enter 鍵是長條狀的。帶有數字鍵盤。 |
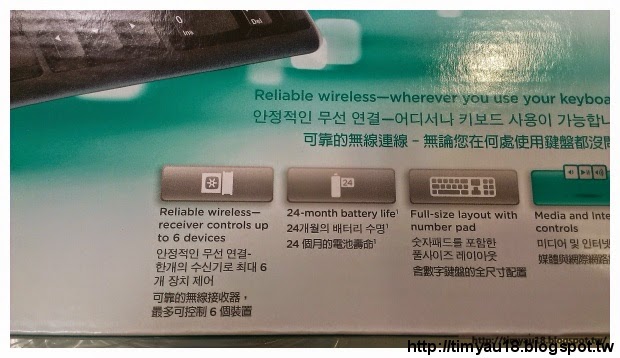 |
| Unifying 接收器 & 24個月的電池壽命 |
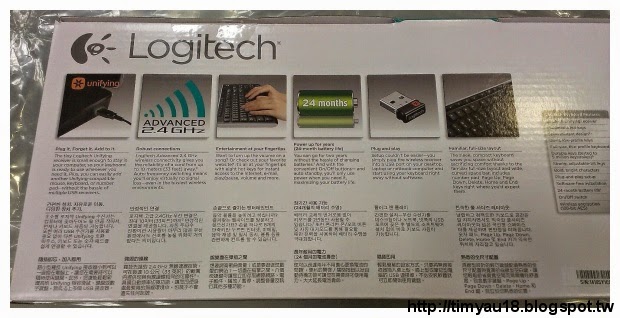 |
| 這六個圖中有三個都跟 Unifying 有關 |
由左至右分別是:
1. 隨插即忘,加入即用:是指 Unifying 接收器小到可以一直插在PC/NB上,有新的支援 Unifying 裝置馬上就能用。
2. 強固的連線:使用 2.4 GHz 頻道,十公尺內都可以接收到穩定的訊號。聽說若在附近有 Wifi 或其他無線發射器可能會受到干擾,我個人有在電腦旁裝一台小型 Wifi 分享器是沒什麼感覺啦...
3. 娛樂盡在彈指之間:有提供多媒體鍵。
4. 長年耐用的電力 (24 個月的電池壽命):可以用很久,除了羅技本身的技術外,當然是跟鍵盤上有電源開關有直接的關係。不使用時關閉,可以省下很多電力。
5. 隨插即用:Unifying 接收器只要插入 USB 槽即會自動抓到/安裝驅動程式。
6. 熟悉的全尺寸配置:就是常見的 108 Key 鍵盤,而它的 Page up/down 跟 Enter 鍵等等,位置大小也都是常見的規格,拿到即上手。
Logitech m280 盒裝外觀
 |
| m280 全新未拆封~ |
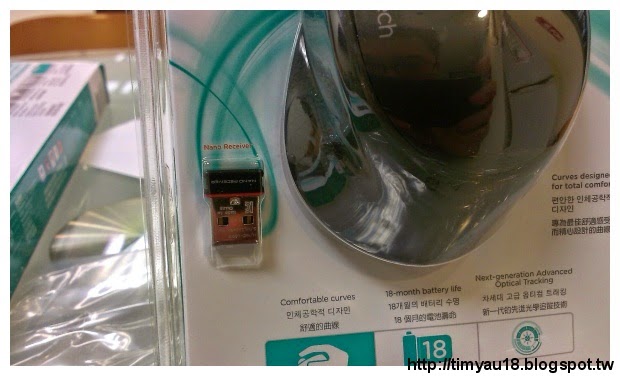 |
| 它的小小接收器。請注意,它的接收器是 Nano Receiver,不是 Unifying Receiver |
 |
| 少了 Unifying 可以強調,項目也變為 4 項 |
四項由上至下分別為:
1. 完全貼合手型的極致舒適感受。符合人體工學,還有橡膠材質舒適感。給右撇子用的。
2. 無憂無慮地進行工作、遊玩、連線與創作。因為電池壽命長達 18 個月所以可以無憂無慮。這當然也是因為有開關而達到更省電的關係。
3. 精確可靠的滑鼠。光學追蹤感應,可以很精確。
4. 插入即用,隨插即忘。Nano Receiver 就是小!
Logitech k270 開箱
 |
| 開蓋看到的是包著的鍵盤,以及插在中間的 Unifying 接收器! |
有看到 Unifying 接收器嗎?就在白色方型紙的地方。千萬別忘了!因為我差點就忘記把它拿下來了 Orz 只顧著拍開箱照...
 |
| 鍵盤~磨砂外觀,很不錯的質感。最外邊有一條白色的底色,也好像更加時尚了些。 |
看吧看吧,圖的左上角....我是不是差點就忘記它了... Unifying 接收器....
 |
| 底下的長相。 |
一樣有站立用的鍵盤立架。中間有個大箭頭是....?
 |
| 看起來是電池已經安裝好了,只要拉出箭頭就可以使用。用了兩顆AAA電池。 |
 |
| 幫電池正身,是 GP 牌的鹼性電池,應該不會漏液才敢直接放在電池槽中... |
要先看看電池是哪一牌的。最近有被網路上有名的漏液天王給漏了一個新的簡報筆..而且救不回來了,超慘的...
 |
| 有八個多媒體/快速鍵。其中 Home/Mail/PC 我幾乎沒在用。 |
多媒體鍵可以自己修改設定。Home 鍵按了會開啟預設瀏覽器的首頁。PC 鈕按了就關機。最右邊的是小算盤。
 |
| 原本覺得很特別所以拍了的 Caps Lock 鍵。結果使用中無感www... |
 |
| 立架使用後,大約高了2.5公分。右邊的盒子高度為2.9公分。 |
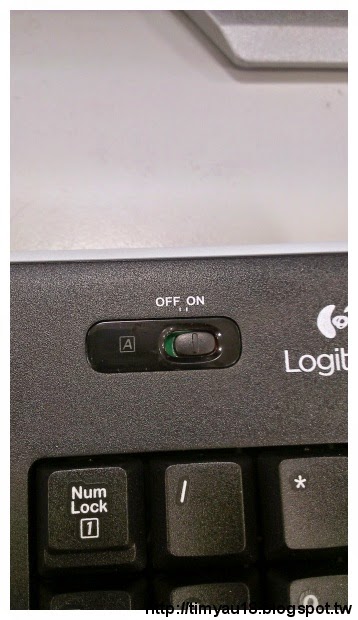 |
鍵盤延長電池使用時間的關鍵開關。
寫個 A 害我以為是 CapsLock 開關... |
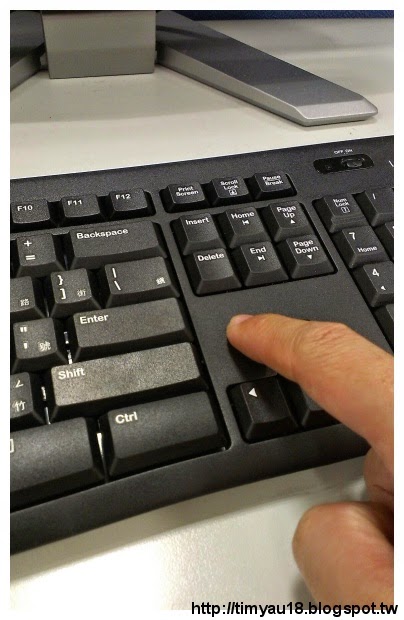 |
| 這個圖的意思是,在打字的時候,鍵帽會晃動而發出聲音。 |
鍵帽沒有很完整的合在鍵盤上,所以打字的時候會有晃動聲。輕輕敲擊上圖的位置,旁邊的 Shift 鍵跟 Enter 鍵會發出聲音。鍵盤的最下排在打字時也會有晃動聲,大部份應該來自空白鍵。
Logitech m280 開箱
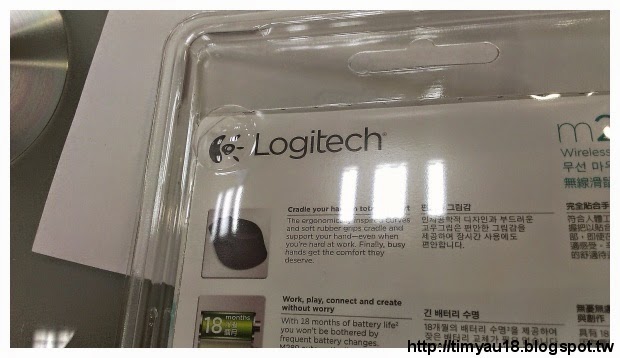 |
| 滑鼠盒子後方的角落,有像這樣的圓型突起。 |
 |
| 只要手指輕輕勾一下就可以打開,不會傷害你的玉手! |
真的是很貼心的設計。最近新的滑鼠盒子大概都有類似的輕鬆開蓋設計了。
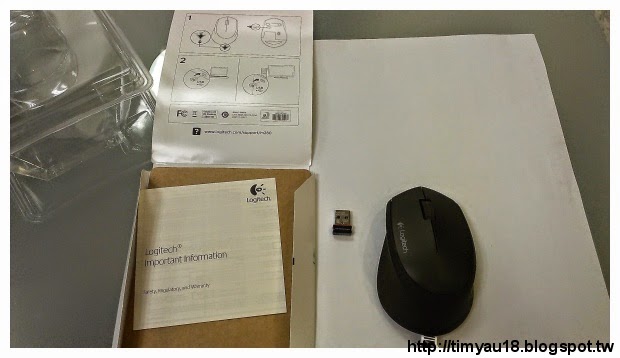 |
| 拆開後就是這些東西。 |
因為就是個滑鼠嘛...說明書也大概只教你怎麼用 Nano Receiver (啊不就插進 USB 槽就好了?)。
 |
| 滑鼠後面一樣有個大箭頭,打開一樣是預置了電池。 |
使用的是 AA 電池一顆。內建 GP 鹼性電池。看樣子真的不會漏液。再次提醒,若是網路有名漏液牌,請務必換掉....小弟真情推薦!有個接收器插槽,因為將會用鍵盤的 Unifying Receiver,所以這個就放在這裡就好了。
 |
| 滑鼠全貌。霧面 + 橡皮材質。前頭偏左。 |
頭偏左不是男人的專利。偏左所以適合右撇子。(謎之聲:越描越黑...)
橡皮材質有網友怕會很快就壞掉脫落,我是認為若真的脫落,那就再換新的吧。畢竟每天都在用,算消耗品吧。
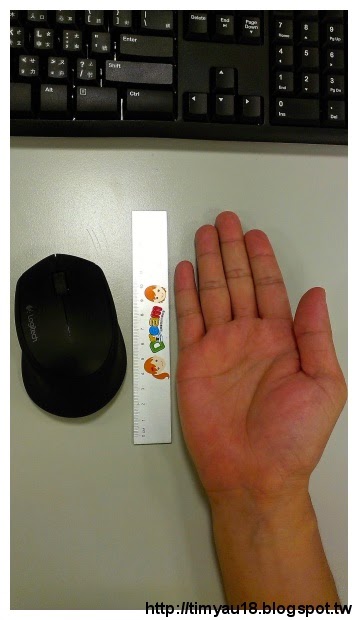 |
| 滑鼠比例尺。沒有拿香蕉是因為手邊沒有。 |
超宅的說明內容...
 |
| 握起來大概是這樣 |
其實對我來說有一點點太小,所以掌心有一部份是空心未貼滑鼠的。
 |
| 開啟中的狀態。沒有任何顏色的光線對眼睛比較好。 |
不過沒事也別把滑鼠拿起來看啊....有什麼好看的?
左上角的開關也是省電關鍵。總之要省電 == 不用時關掉電源。
 |
| Unifying Receiver vs Nano Receiver |
其實大小根本就一樣吧?但有 Unifying Receiver 的硬體比較貴,畢竟,技術不同,
軟體設定 - Unifying Software
剛才有說到,滑鼠附的是 Nano Receiver。但其實它也可以給 Unifying Receiver 發送指令。我不確定是否插了就能用,但若不行的話請按下面方式來吧!
1. 到官網下載 Unifying Software。
網址:
http://support.logitech.com/zh_tw/product/6254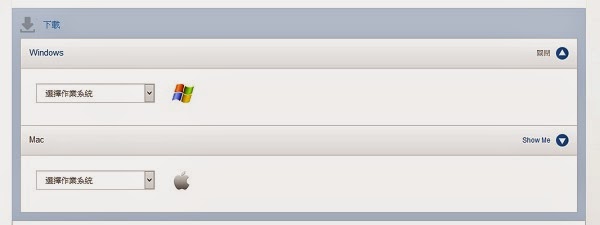 |
| 自已選擇作業系統,MAC 也有支援。 |
2. 下載完之後安裝。安裝好就會有如圖畫面:
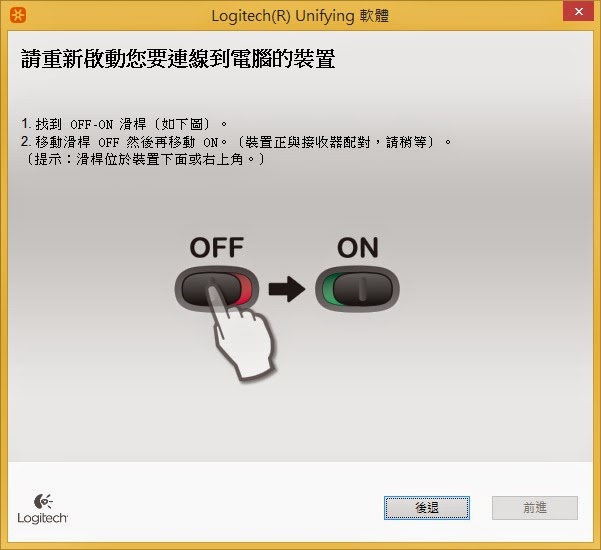 |
| 請依照指示來~把你的 m280 關掉再打開! |
3. 確認有連接到 Unifying Receiver: 其實這個時候你的滑鼠應該已經可以動了。
其他軟體設定 - Logitech Options
這個軟體可以讓你設定滑鼠。
1. 請到
http://support.logitech.com/zh_hk/product/11494 下載 Logitech Options。(註:只支援 Windows 7 / 8)
2. 安裝之後,就可以設定滑鼠。
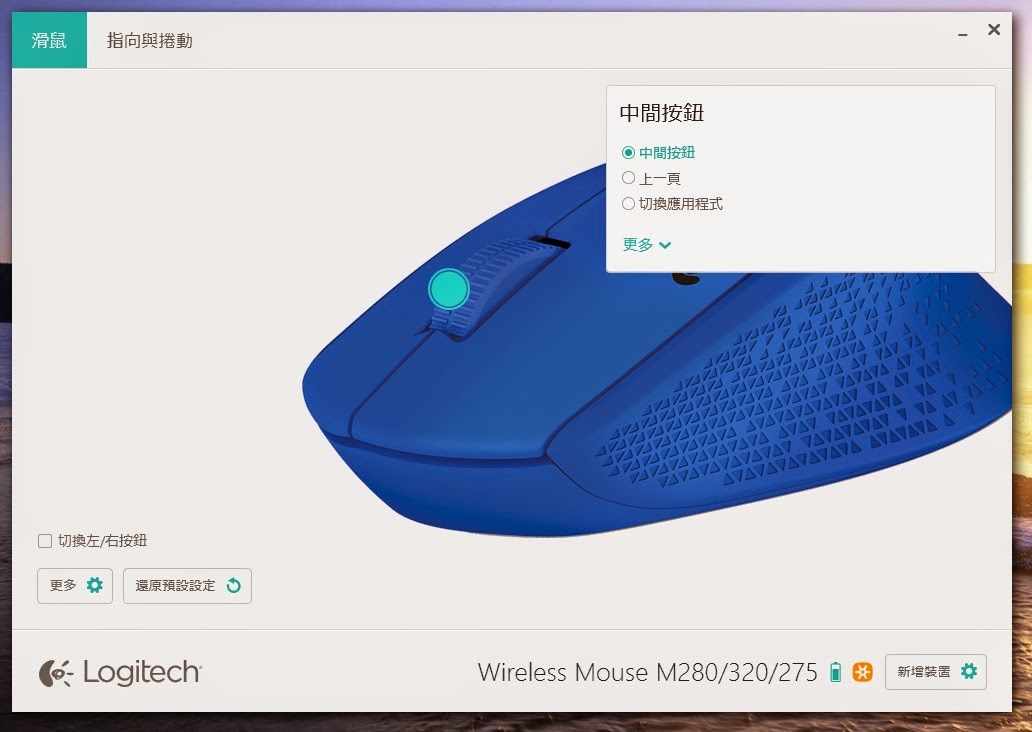 |
| 滑鼠頁:主要是設定中間按鈕「按下」時的功能。 |
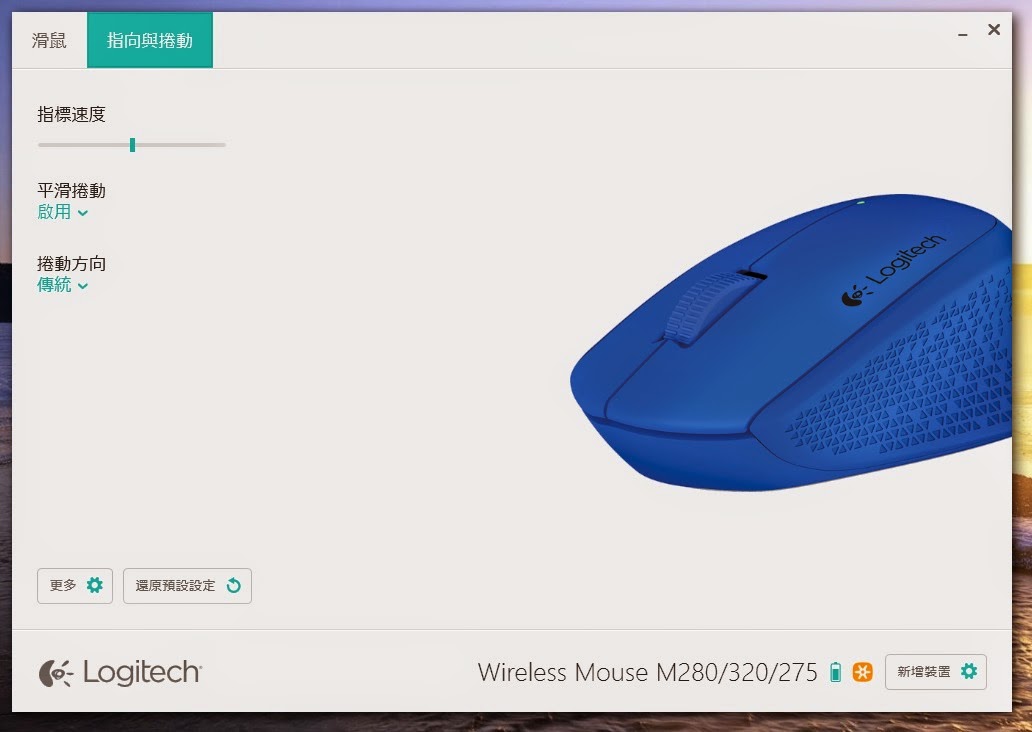 |
| 指向與捲動頁:可以設定指標速度。 |
就這樣????? 好像沒什麼可以設定的吼?
其實我會裝這個軟體主要是因為剛拿到時,覺得滑鼠移動好慢 (畫面 1680 x 1050) ,游標要從畫面最左邊到最右邊必須移動約半個手腕寬,所以才安裝的。
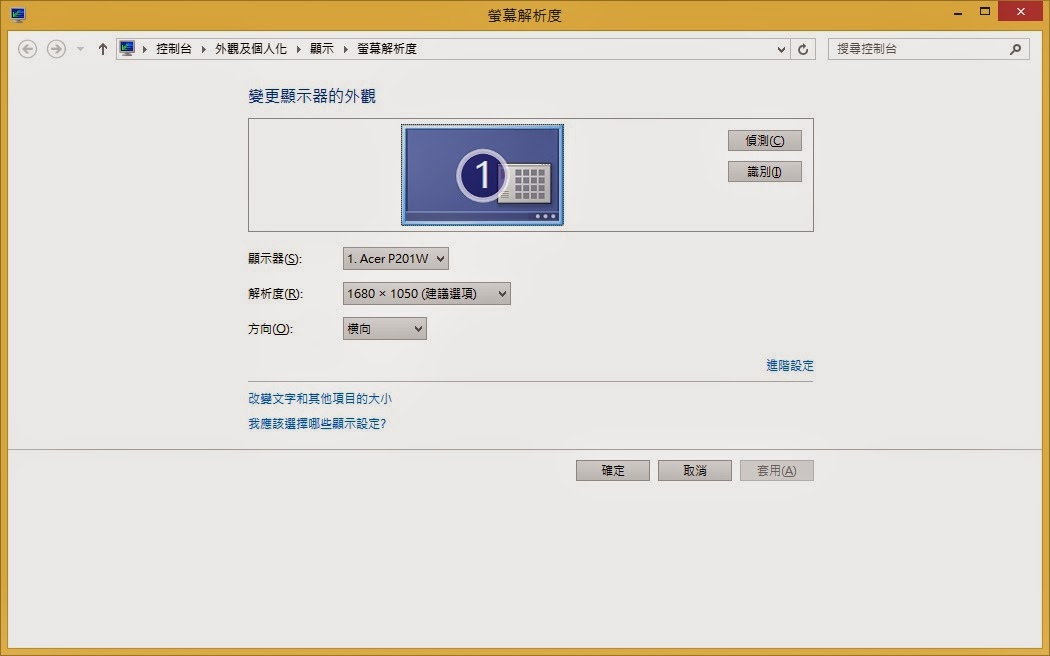 |
| 螢幕解析度與滑鼠分辨率要稍微注意一下 |
Logitech m280 滑鼠的 dpi 是 1000,也許比較適合用 dpi 達 1600 的滑鼠?但是沒拿來打 CS,後來習慣也就算了 (畢竟都買了嘛~)。
另外有 SetPoint 可以設定鍵盤,這邊就不再介紹了。
心得總結
1. 可以共用 Unifying Receiver 的組合。
其實是可以合在一起賣的。上網看了很多心得感想文,鍵鼠組不是鍵盤不好就是滑鼠不好,所以只好拆開買。
2. 鍵盤...晃動小小令人介意。
之前用過的幾款鍵盤其實也都有類似的狀況。但是小鍵盤 Compaq KBPH-0806 就不會?可能是因為類似筆電那種比較扁平的設計有關,就不容易晃動,打起來比較扎實。(但會換掉它就是因為小鍵盤少了超多鈕的....) 按鍵聲音的部份,比想像的小很多,還不錯。
3. 滑鼠...好握好用但有點不穩。
握就是會有掌中空間狀況 (如上所述 ),用起來點起來也很不錯。顏色很多種很活潑 (但是藍色跟紅色要買的時候都沒了..所以買了黑色!)。中間滾輪滾動很順暢。
那我為什麼會說不穩呢?其實這應該是無線滑鼠的通病吧?
簡單的測試方法:
(1)開啟「小畫家」等繪圖軟體。
(2)按一下 Print Screen 鍵,再按「貼上」到小畫家畫面中。
(3)試著用長方型框選工具來選取圖片中的長方型....要剛剛好框選到喔!
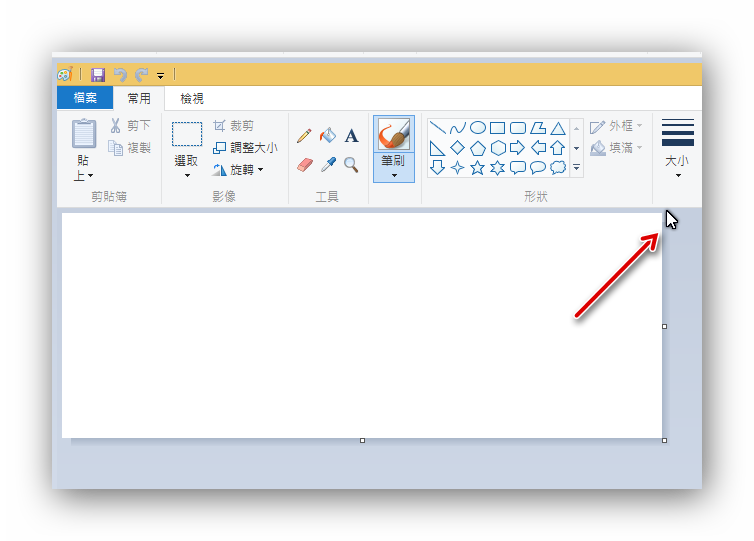 |
| 滑鼠怎麼移動都移不到剛剛好在角落... |
不曉得各位的測試如何呢?無線滑鼠對於一點點的移動,量太小可能會當做沒有動啊啊啊!所以當框選只差一點點的時候,慢慢移動滑鼠,有時候游標會不動,再動大一點點...卻直接超過要框選的位置。這就是我指的【不穩】啦!但用熟了可能就比較沒這個問題。至少目前我可以說是神手了~GOD HAND!!!
4. 整體而言,是個性價比很高、很不錯的組合。推薦給大家。

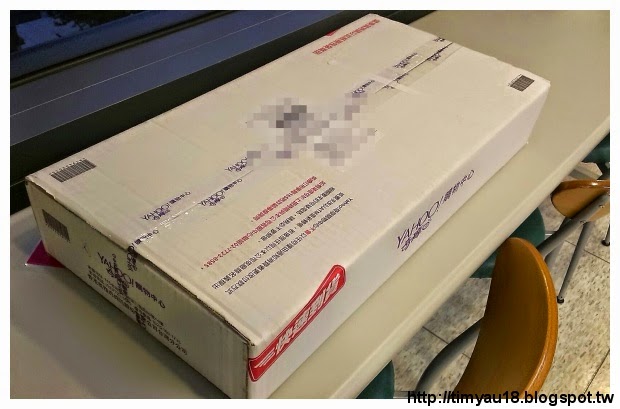
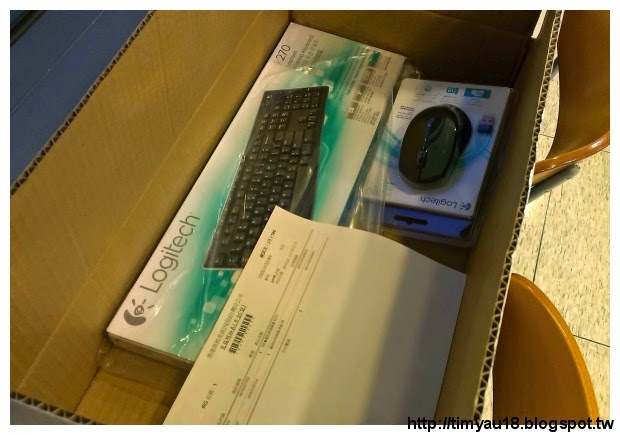

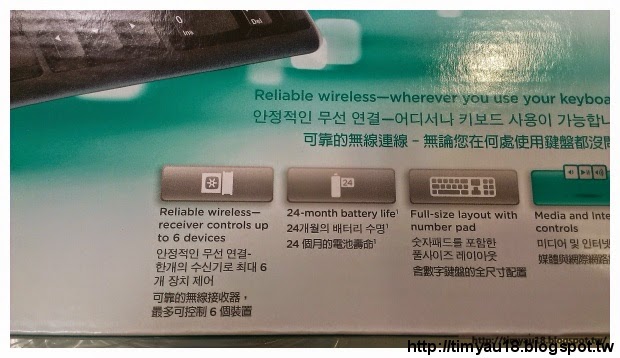
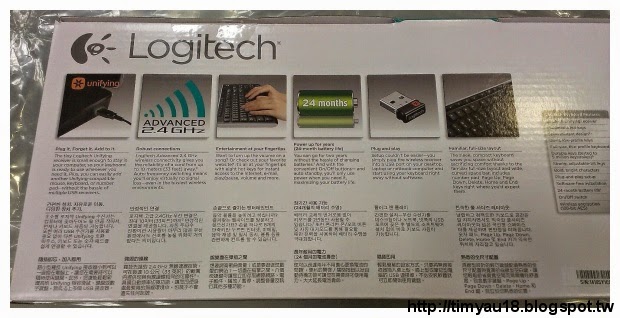

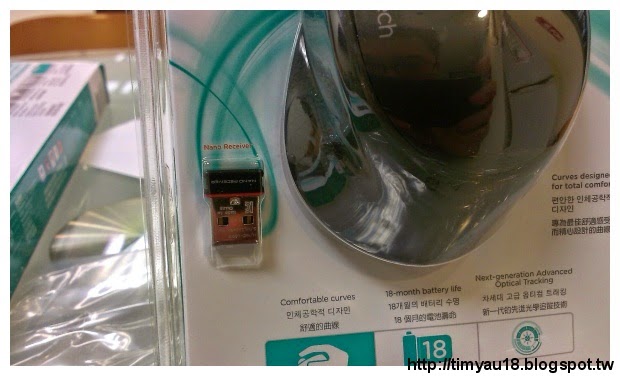









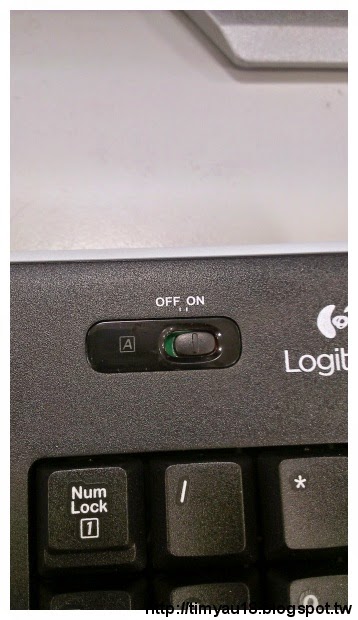
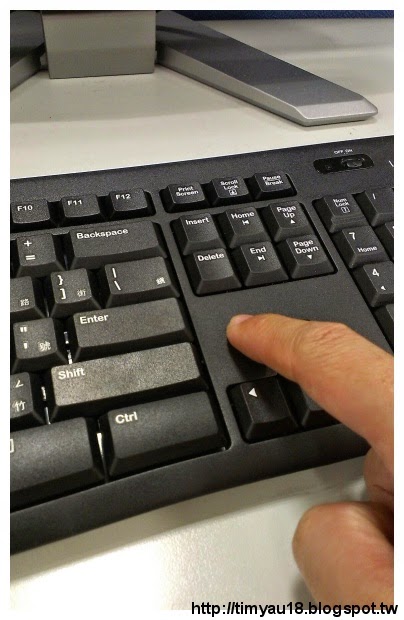
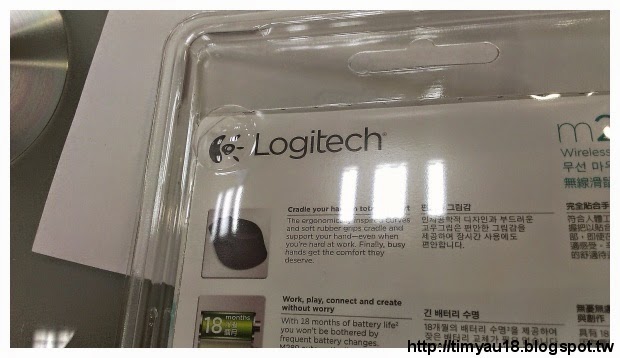

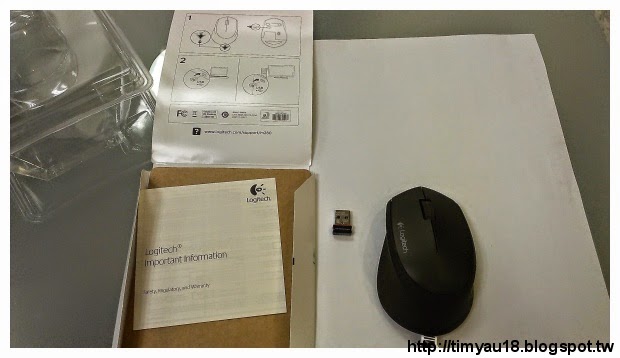


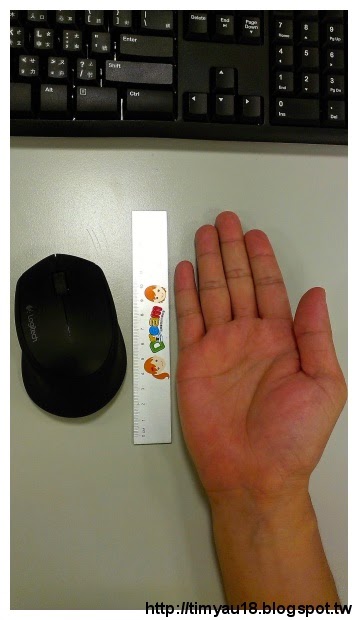



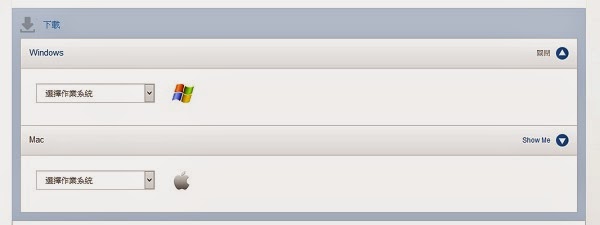
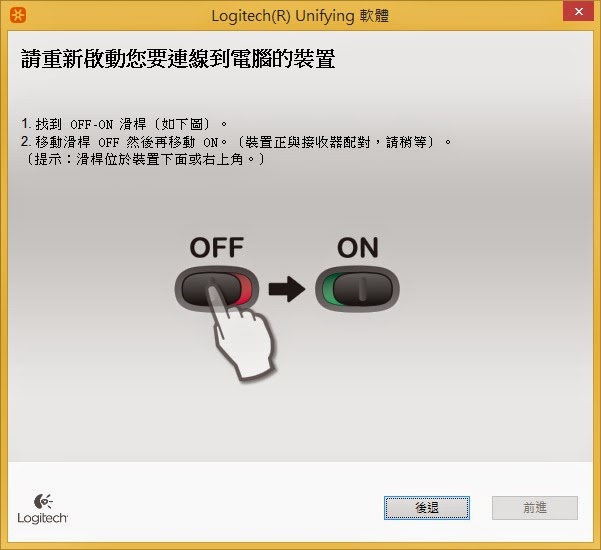
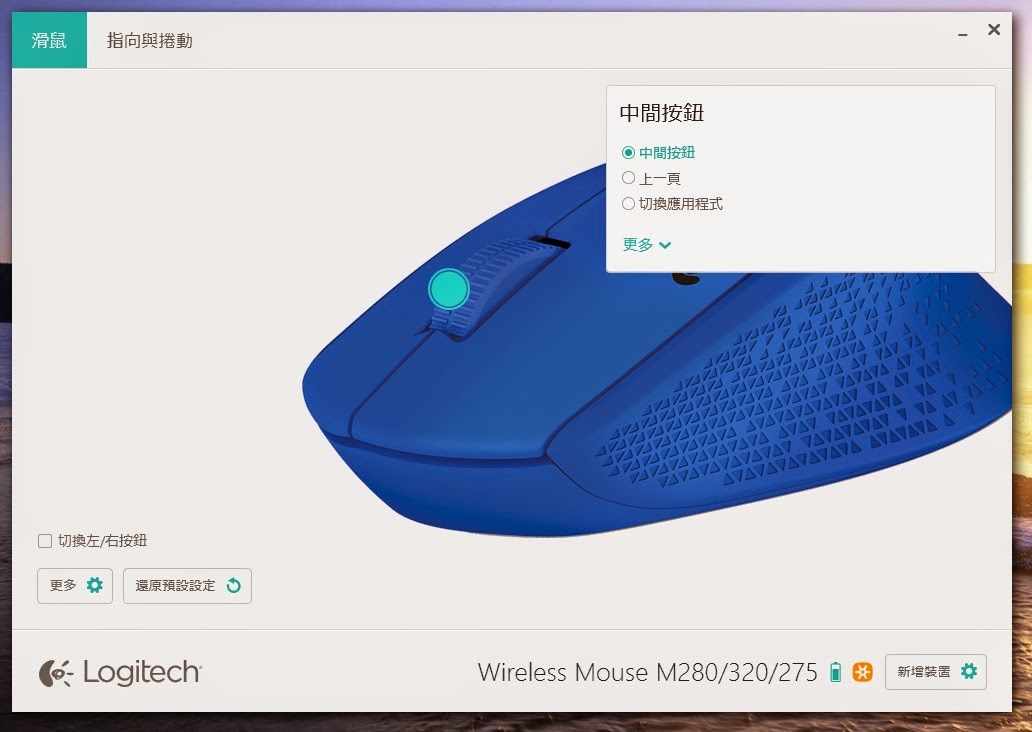
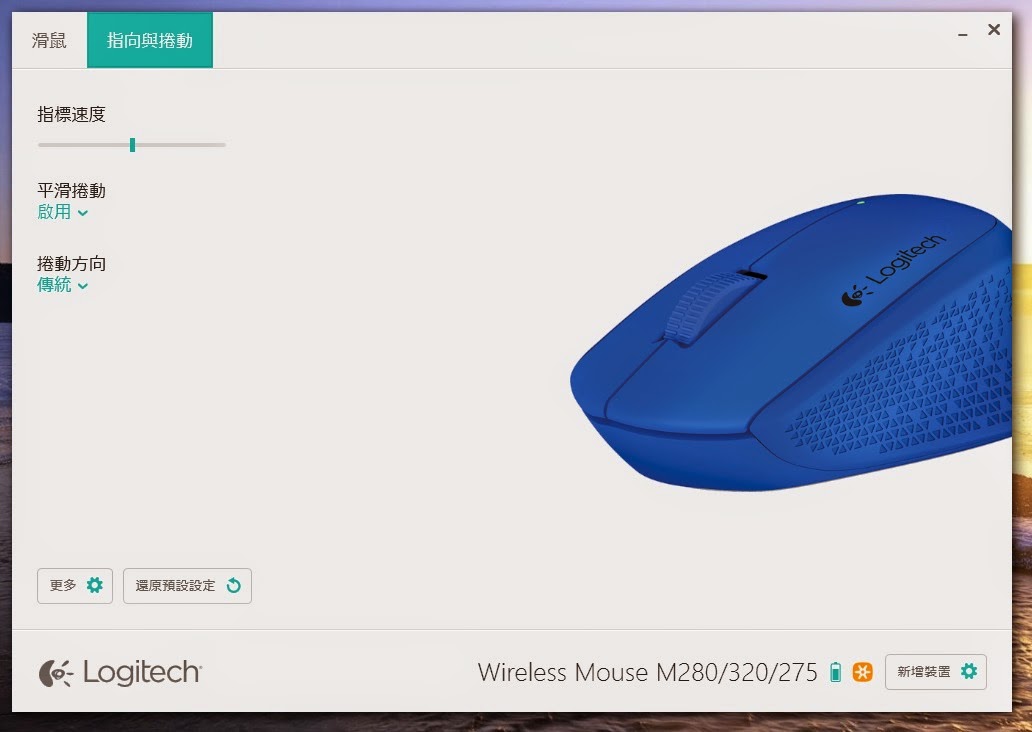
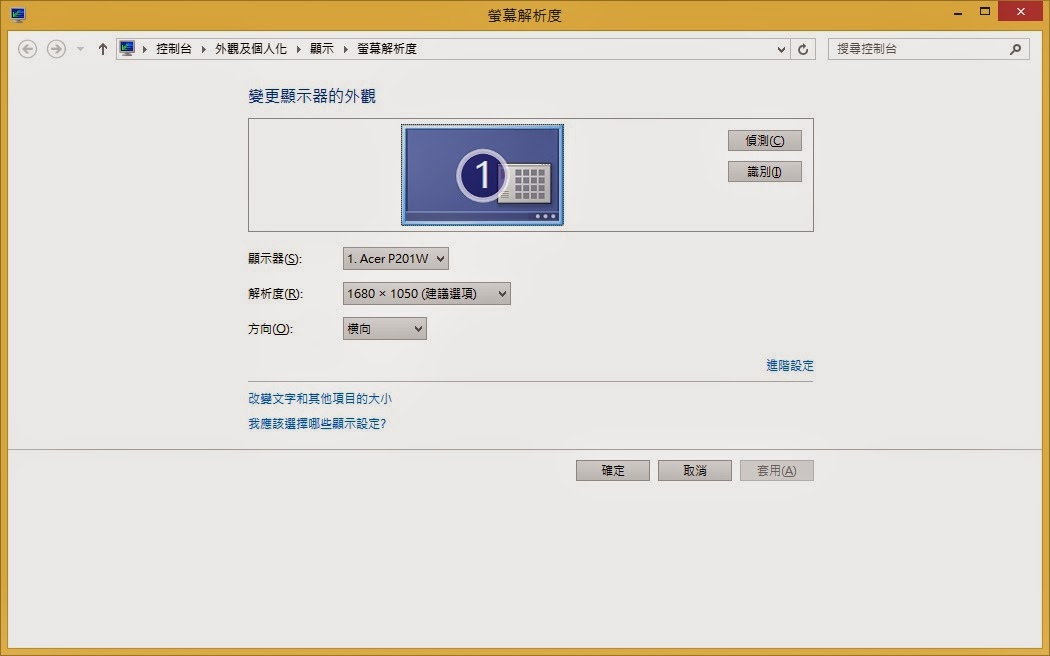
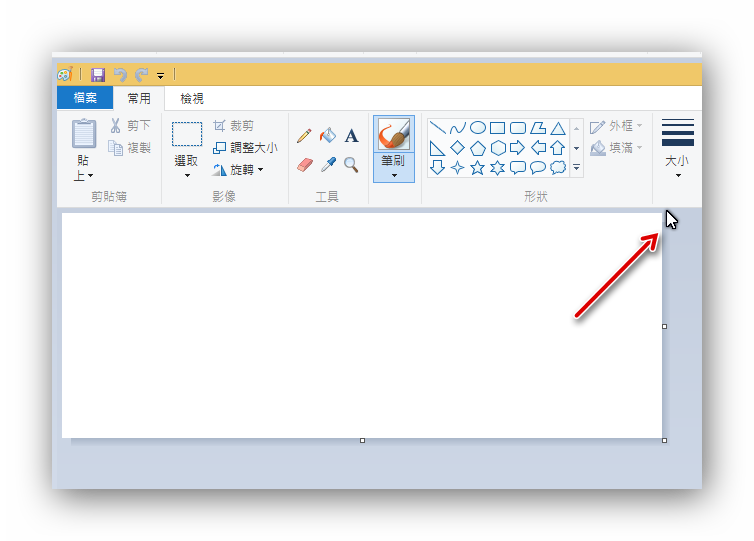



 留言列表
留言列表